TEMA 1 - LA VENTANA DE TRABAJO DE PHOTOSHOP
La Ventana de Trabajo
Al iniciar Photoshop CS por primera vez aparece una pantalla de Bienvenida.
Desde esta pantalla podemos acceder a tutoriales del programa, así como descubrir las nuevas opciones de la nueva versión.
Una vez cerrada esa pantalla de bienvenida aparece el Área de trabajo de Photoshop.
Los elementos fundamentales que nos encontraremos en la pantalla son:
- La Barra de menús.
- La Barra de herramientas.
- La Barra de Opciones de herramienta.
- Las Paletas.
Barra de menús
Archivo: Nos permite acceder a aquellas opciones relacionadas con la captura, la exportación e importación y cerrar las imágenes. Lo mismo que las opciones de impresión, las preferencias en la gestión de los colores así como otras preferencias de trabajo.
Edición: Dispone de las opciones relacionadas con la modificación y desplazamiento de imágenes.
Imagen: Este menú nos permite acceder a opciones de corrección, color, visualización de gráficos o imágenes, medidas de ésta…
Capa : Muestra todas las posibilidades relacionadas con las aplicaciones, creaciones, transformaciones, agrupaciones, duplicaciones o combinaciones que se pueden realizar con las capas.
Selección: Sus opciones nos permiten escoger entre aplicaciones generales de selección para toda la imagen o bien, aplicaciones concretas en una selección determinada.
Filtro : Nos encontramos ante todas las opciones de filtro de imágenes, con efectos espectaculares. Esta última versión CS nos ofrece los comandos y sus opciones de manera muy dinámica.
Ver: Con este menú agilizaremos los procesos relacionados con la medición y visualización de la imagen o la previsualización de todos los colores que estén fuera de la gama CMYK.
Ventana: Contiene todas las opciones de visualización de las paletas de trabajo y el cuadro de herramientas.
Ayuda: Obtenemos información con respecto al uso de Photoshop.
Barra de herramientas
El cuadro correspondiente a las Herramientas es básico, junto con aquellos referentes a las paletas, en la interfaz de Photoshop, puesto que con ellas realizamos la mayor parte de las acciones, dibujos, coloraciones... sobre una imagen.
El cuadro se encuentra en el lado izquierdo de la pantalla, desde donde nosotros seleccionaremos la herramienta precisa según la acción a realizar.
La activación de la herramienta queda registrada en la barra de opciones de Herramienta.
Barra de Opciones de Herramienta
La barra de opciones se activa al elegir una herramienta y nos brinda información de la herramienta activa y las posibilidades de personalizarla.
La Barra de estado
En la parte inferior de la ventana disponemos de la Barra de estado. Se trata de una gran herramienta de información que visualizamos mientras trabajamos en Modo de pantalla estándar (), y donde se nos muestra las instrucciones básicas para la herramienta que esté activada:
Las Paletas
Las paletas, junto con el cuadro de Herramientas y el menú, son uno de los elementos claves de la interfaz de Photoshop.
Se trata de asistentes de las herramientas con la que estemos trabajando.
Las Paletas nos dan un completo número de utilidades para modificar las diferentes partes de una imagen: Color, capas, etc.
Las Paletas se visualizan, de forma predeterminada, agrupadas en Paneles.
En la configuración predeterminada hay cuatro paneles de paletas que podremos separar, cambiar su posición y agruparlas para conseguir, como veremos más adelante, un espacio suficiente de trabajo.
De forma predeterminada, aparecen en pantalla estas paletas agrupadas en paneles:
Navegador / Info / Histograma
Color / Muestra / Estilos
Historia / Acciones
Capas / Canales / Trazados
Por ahora nos basta con saber que cada una de las Paletas, sea cual sea, tiene una estructura parecida.
TEMA 2 - HERRAMIENTAS DE AJUSTE DE COLOR
Reemplazar color
El ajuste de Reemplazar color (Imagen > Ajustes > Reemplazar color ...) nos permite seleccionar la presencia de un color en la imagen o selección ... y reemplazarlo por otro. Así que une dos pasos en uno:
1.- Selección de un área por tonos.
Usando las mismas herramientas que la opción de menú Selección > Gama de colores.
2.- Modificar las propiedades de ese Tono.
Usando las mismas herramientas que el ajuste del menú Imagen > Ajuste > Tono/saturación ...
Equilibrio de color
Ésta es la versión analítica del ajuste de color Variaciones ya que se basan en la misma estrategia:
Selecciona un área de luminosidad (Sombras, Medios tonos o Luces) ... y aumenta la presencia de un color del disco cromático disminuyendo su contrario.
Ya que juega con cada color y su opuesto al mismo tiempo debemos tener en cuenta el disco cromático para tener en mente hacia donde debemos llevar el color.
Al fin y al cabo cada regulador de este ajuste es una balanza ... y nuestro trabajo es EQUILIBRAR esa balanza dando más o menos cancha a un color o a su opuesto.
Corrección Selectiva
El ajuste de Corrección Selectiva (Imagen > Ajustes > Corrección Selectiva) es otro ajuste para variar los colores de la imagen bastante exquisito. Es un ajuste Selectivo de color, es decir, trabaja sólo sobre una gama de color primario en concreto. Por esa parte se parece a la opción del Ajuste Tono/saturación ... en el que podemos desplegar el menú superior y elegir una gama de colores a la que transformar el tono, saturación y/o luminosidad.
En cambio, la Corrección selectiva se basa en deslizadores que regulan la cantidad de cada tinta de CMYK utilizada para crear cada color primario. Se puede modificar selectivamente la cantidad de color de cuatricromía de cualquier color primario, sin afectar a ningún otro color primario.
Curvas para el color
Al elegir cualquier ajuste de color de los que acabamos de ver o de los básicos tenemos que tener en cuenta que estamos modificando la información de los CANALES DE COLOR.
Los canales de color RGB forman la información del color en escala de grises: Blanco es la presencia del color, y Negro su ausencia.
Los ajustes de color al trabajar aplican ajustes de luminosidad a esa escala de grises de esos canales.
Aplicando contrastes consiguen que ese canal sea más luminoso o más oscuro para que su color esté más o menos presente.
En resumen, la división entre ajustes de Luminosidad y Color, en un trabajo avanzado con Photoshop, no existe:
TODOS SON AJUSTES DE LUMINOSIDAD ... sólo que unos atacan a un canal, otros a varios y otros a todos.
Un buen ejemplo de ellos es que los grandes ajustes de Luminosidad (Niveles y Curvas) nos ofrecen la posibilidad de trabajar, no sólo en todos los canales a la vez, como lo hacen por defecto, sino también podemos atacar a la luminosidad de cada uno de los canales por separado...
... en ese caso pasarán de ser ajustes de Luminosidad a convertirse en ajustes de Color.
Teniendo esto en cuenta las posibilidades de los ajustes como Curvas se multiplican ... y así como vimos que dominaba todos los ajustes de luminosidad también puede reproducir multitud de ajustes (y muy precisos) en lo que se refiere a colores.
TEMA 3 - HERRAMIENTAS DE SELECCION
Dentro de las herramientas de selección de Photoshop existen unas que son las más básicas, y que por tanto debemos aprender primero. Son las selecciones para crear rectángulos, óvalos o columnas y filas únicas.
Selección rectangular
Esta herramienta se llama en realidad Marco Rectangular, aunque a veces la podemos conocer como selección rectangular, o selección cuadrada. Sirve para hacer rectángulos y también cuadrados.
Con el marco rectangular podemos hacer clic en un área y arrastrar, con el botón pulsado, para definir un rectángulo. Una vez soltemos el botón, se creará la selección del área que hayamos marcado.
Por experimentar un poco, una vez que hemos realizado la selección, podemos intentar pintar con el bote de pintura, o con un pincel, y veremos que Photoshop sólo edita la parte de la imagen que se haya seleccionado.
Un detalle interesante a la hora de hacer las selecciones rectangulares es el uso de las teclas "Alternativa" (Alt) y "Mayúsculas" (la de la flecha hacia arriba). Estas dos teclas permiten ajustar la forma de la selección en el momento que la estamos realizando. Con Alternativa conseguimos que la selección se haga con centro en el lugar que hicimos el clic en la imagen. Con mayúsculas conseguimos que la selección se realice con todos los lados iguales (será un cuadrado).
Selección de elipses
La segunda herramienta básica para hacer selecciones es la herramienta de selección de elipses, que se llama en realidad marco elíptico y sirve para realizar elipses y círculos. Coloquialmente también podremos llamarla selección circular.
Esta herramienta funciona igual que la herramienta de marco rectangular, sólo que realiza elipses o círculos. Podemos probar para hacer cualquier tipo de elipse, marcando la herramienta, haciendo clic en cualquier parte de la imagen y arrastrando hasta otro punto. Veremos que se realiza una circunferencia o elipse dentro de los puntos que hayamos marcado como inicio y el punto hasta donde hayamos arrastrado con el botón del ratón pulsado.
Al igual que la selección rectangular, la selección de elipses tiene la posibilidad de ajustarse, en la hora de creación, mediante las teclas Alternativa y Mayúsculas. La tecla alternativa hará que se cree la elipse en el centro donde hayamos hecho el clic para iniciar la selección. La tecla mayúsculas lo que hará es que se dibujen círculos perfectos en vez de elipses.
Selección de fila y columna única
Estos dos tipos de selecciones, que explicaré juntas, se suelen utilizar poco, pero también vienen bien de vez en cuando, por lo que merece la pena conocerlas. Sirven para realizar una selección de una fila o una columna de píxeles.
Estas dos herramientas hacen una selección de todo el área de la imagen, pero con un píxel de altura o anchura. La fila única hace una selección de toda una fila de píxeles, es decir, una selección tan ancha como la propia imagen, pero de solo un píxel de alto. La selección de columna única hace una selección de toda la altura del documento, pero un solo píxel de ancho.
Herramientas de lazo
Son unas herramientas más complejas para realizar selecciones de áreas irregulares. También hay varios tipos de lazo, que pueden ser útiles en unas ocasiones u otras. Está el lazo normal, que permite hacer una selección dibujando a mano alzada, el lazo poligonal, que permite dibujar una selección marcando los diversos vértices de un polígono, y el lazo magnético, que es un lazo a mano alzada en el que el propio programa intenta ajustarse a las formas de la imagen que haya sobre el sitio donde estemos dibujando el lazo.
De todas las herramientas de lazo para hacer selecciones, la más interesante y recurrida es el lazo poligonal, que hemos explicado con detalle en artículo en Selecciones poligonales.
Varita mágica
Otra de las herramientas para realizar selecciones es la varita mágica, que realiza una selección del área donde se haga clic. La selección que realiza es de todo el área que tenga un color parecido al lugar donde se ha hecho clic, limitando la selección por cualquier cambio de color, más o menos brusco.
Sin duda, la herramienta de varita mágica es una de las preferidas por los usuarios inexpertos, pero poco a poco cuando vamos dominando el programa, la vamos utilizando cada vez menos. Podemos ver una descripción de la varita mágica en el artículo Selecciones con la varita mágica de Photoshop.
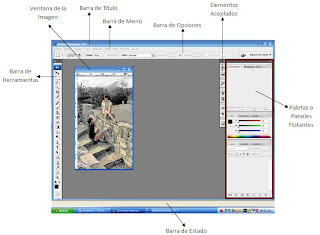

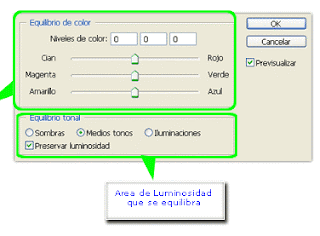





Tenemos q copiar todo o solo estudiar?!
ResponderEliminares mucho poes...!
ResponderEliminar